검색결과 리스트
ETC에 해당되는 글 15건
- 2013.01.15 [JAVA]compareTo 를 이용한 String비교
- 2012.11.13 [ETC] SSD USB 설치시 오류
- 2012.08.30 [Java] 문자열 관련 Tip!!
- 2012.08.03 이클립스 디버깅 Tip
- 2012.06.15 이클립스 테마 플러그인하는 방법!(컬러&폰트)
- 2012.06.15 이클립스 폰트 설정.
- 2012.06.10 [이클립스] 이클립스 단축키 정리 추가본
- 2012.05.30 이클립스 화면& 폰트 변경
- 2012.05.23 Eclipse 유용한 단축키
- 2012.05.22 배드 테스트 프로그램
글
compareTo 를 이용한 String비교
Int sort = 0; //비교결과
//비교군
String data1;
String data2;
sort = data1.compareTo(data2)
sort = 0 이면 data1 = data2
sort < 0 보다 작으면 data1 < data2
sort > 0 보다 크면 data1 > data2
'ETC' 카테고리의 다른 글
| [ETC] SSD USB 설치시 오류 (0) | 2012.11.13 |
|---|---|
| [Java] 문자열 관련 Tip!! (0) | 2012.08.30 |
| 이클립스 디버깅 Tip (0) | 2012.08.03 |
| 이클립스 테마 플러그인하는 방법!(컬러&폰트) (0) | 2012.06.15 |
| 이클립스 폰트 설정. (0) | 2012.06.15 |
설정
트랙백
댓글
글
USB로 윈도우를 설치하다가 난관에 봉착했습니다.
아...파티션을 만들거나 기존 시스템 파티션을 찾을 수 없습니다
뭔소릴까요..?! 이러다 네이버 지식질 구글링 결과
SSD를 USB 와 혼동하는 상황?! 이런 경우 해결법입니다.
http://blog.naver.com/136136?Redirect=Log&logNo=130121757311
감사합니다 ㅠㅠ
'ETC' 카테고리의 다른 글
| [JAVA]compareTo 를 이용한 String비교 (0) | 2013.01.15 |
|---|---|
| [Java] 문자열 관련 Tip!! (0) | 2012.08.30 |
| 이클립스 디버깅 Tip (0) | 2012.08.03 |
| 이클립스 테마 플러그인하는 방법!(컬러&폰트) (0) | 2012.06.15 |
| 이클립스 폰트 설정. (0) | 2012.06.15 |
설정
트랙백
댓글
글
- 문자열의 선언
string str = "마음소프트";
System.String str = "마음소프트";
String str = "마음소프트";
// 보통 첫번째인 string형으로 많이 선언하게 됩니다. - 인덱스(Index)로 접근하기
string str = "가나다라마바사";
Response.Write( str[0] );
// 결과는 첫번째 문자인 '가' 출력 - 문자열 추가
string str1 = "반갑습니다. ";
str1 = str1.Insert(str1.Length, "홍길동님");
str1 = str1.Insert(0, "앗! ");
Response.Write( str1 );
// 결과는 '앗! 반갑습니다. 홍길동님' 출력string str2 = String.Concat("마", "음", "소", "프", "트");
Response.Write( str2 );
// 결과는 '마음소프트' 출력string str3 = "마" + "음" + "소" + "프" + "트";
Response.Write( str3 );
// 결과는 '마음소프트' 출력 - 대소문자 변환
C#은 대소문자를 구분하기 때문에 자주 사용되며, 대소문자가 구분없는 한글은 별다른 소용이 없습니다.
예를 들면, 'MaumSoft' 값과 'maumsoft' 라는 값은 서로 틀린 값이라고 보시면 되겠습니다. 사실은 같은 값이지만 --;string str = "MaumSoft";
Response.Write( str.ToUpper() );
Response.Write( str.ToLower() );
// 결과는 각각 'MAUMSOFT', 'maumsoft' 출력 - 공백 문자열 지우기
string str = " 마음소프트 ";
str = str.TrimStart(); // 앞(왼쪽)쪽 문자열 삭제
str = str.TrimEnd(); // 뒤(오른쪽)쪽 문자열 삭제
str = str.Trim(); // 양쪽 문자열 삭제
// 특별한 상황이 아니면, 보통 Trim을 씁니다. - 문자열을 찾아서 문자열 자르기
전체 문자열에서 어떤 문자열을 찾아서, 그 검색된 문자열을 다음 공백까지 잘라내는 작업을 많이 합니다.
전문 용어로 이를 파싱(Parsing)이라고 부릅니다.
IndexOf( "검색할 문자열" );
LastIndexOf( "검색할 문자열" );
Substring( 자를 위치 첨자 );
Substring( 자를 위치 첨자, 첨자에서 자를 만큼의 길이 ); - 구분자 기준으로 문자열 자르기 (Split)
구분자를 기준으로 문자열을 분리시켜서 배열로 반환합니다.
string str = "가,나,다,라,마";
string [] result = str.Split(','); - 문자열 치환하기
문자열 중 특정 문자를 다른 문자로 바꾸고 싶을때 Replace 가 사용됩니다. 특히 ASP.NET 에서 내용을 보여줄때 꼭 쓰입니다.
string str = "마음소프트\r\nC# 라이브러리";
str = str.Replace( "\r\n", "<br>" );
// 글 입력을 받을 때 textarea 내에서 엔터를 치면 /r/n 으로 데이터가 입력됩니다. (일명 Carriage return 과 New line)
// 그냥 출력해서 보여주면 내용이 라인 구분없이 계속 붙어 나옵니다.
- System.String 클래스의 인스턴스 메서드
|
클래스 참조 반환 |
| CompareTo | 특정 객체와 비교 |
| CopyTo | 객체 복사 |
| EndsWith | 특정 문자열로 끝나는지를 확인 |
| Equals | 비교 연산 |
| GetEnumerator | IEnumerator 인터페이스 반환 |
| GetHashCode | 해쉬 코드 반환 |
| GetType | 형식 정보 반환 |
| GetTypeCode | TypeCode 반환 |
| IndexOf | 문자열 검색 |
| IndexOfAny | 유니코드 문자열에서 먼저 나오는 문자 반환 |
| Insert | 문자열 삽입 |
| LastIndexOf | IndexOf를 뒤에서부터 수행 |
| LastIndexOfAny | IndexOfAny를 뒤에서부터 수행 |
| PadLeft | 문자열에서 남아있는 왼쪽을 빈 공백으로 채움 |
| PadRight | 문자열에서 남아있는 오른쪽을 빈 공백으로 채움 |
| Remove | 지정 개수의 문자 제거 |
| Replace | 문자열 치환 |
| Split | 문자열 분리하여 배열로 반환 |
| StartsWith | 특정 문자로 시작하는지를 확인 |
| Substring | 문자열 추출 |
| ToCharArray | 문자 배열로 변환 |
| ToLower | 소문자로 변환 |
| ToString | 객체를 나타내는 문자열 반환 |
| ToUpper | 대문자로 변환 |
| Trim | 양쪽 공백 없앰 |
| TrimEnd | 문자열 끝 부분의 공백 없앰 |
| TrimStart | 문자열 시작 부분의 공백 없앰 |
- ### code -----------------------------------------------------------------------------
- using System;
namespace ConsoleTest
{
class Class1
{
public static void Main(string[]args)
{
//문자열 비교
string str;
string str1="ABC";
string str2="ABC"; - if(str1.Equals(str2))
Console.WriteLine("동일");
else
Console.WriteLine("다름"); - //문자열삭제
string str3 = "나는 문자열입니다.";
Console.WriteLine(str3.Remove(3,4)); //3위체에서부터 4개 삭제 - //양식문자열
//콘솔이 아닌 웹등에서 사용용이, 사용법은 WriteLine과 같음.
str = String.Format("{0,10}","ABC");
Console.WriteLine(str); //콘솔에서는 WriteLine 사용
Console.WriteLine(String.Format("{0:f2}",1520)); - //문자열 일정문자단위로 분리
string csv = "전도환, 노테우, 김명삼, 김대증,노모현,이헤찬, 니미럴....";
string [] result; - result = csv.Split(',');
for( int i=0; i<result.Length;i++)
Console.WriteLine(result[i].Trim()); - //문자열길이, 복제. 비교
str = "가나다라마바사";
Console.WriteLine("문자열 : {0}", str);
Console.WriteLine("문자열 길이 : {0}", str.Length);
Console.WriteLine("문자열 복제 : {0}", str.Clone());
Console.WriteLine("문자열 비교 : {0}", str.Equals("ABCDE")); - //Indexer
char firstChar = str[0];
Console.WriteLine("첫문자 : {0}", firstChar); // 결과 : 가 - //문자열 추가 ( Insert )
str2="추가문자열";
str = str.Insert(0, str2); //0번째 위치에 str2문자열 추가
Console.WriteLine(str); - //문자열 병합 ( Concat )
str2 = String.Concat("가","마","사");
Console.WriteLine(str2);
str2 = String.Concat(str,"마","사");
Console.WriteLine(str2);
str2 = str2 + str;
Console.WriteLine(str2); - //대소문자 변환 ( ToLower, ToUpper )
str = "Hi~ GoodMorning~";
Console.WriteLine(str.ToUpper());
Console.WriteLine(str.ToLower());
Console.WriteLine(str); - //문자열 좌/우 공백제거 ( Trim )
str = " 열심히 공부하세요 ";
Console.WriteLine(">" + str.TrimStart() + "<") ;
Console.WriteLine(">" + str.TrimEnd() + "<");
Console.WriteLine(">" + str.Trim() + "<");
Console.WriteLine(">" + str.TrimStart().TrimEnd() + "<"); - //문자열 치환 (Replace) 대소문자 구분한다.
str = "Hello~";
Console.WriteLine(str);
Console.WriteLine(str.Replace("~", "...")); - //문자열 검색, 0부터 시작. 해당하는 문자열의 첫번째 위치값 리턴 ( IndexOf )
Console.WriteLine(str.IndexOf("공부")); - str = "I Love You~";
//문자열 추출b ( Substring )
Console.WriteLine(str.Substring(2)); //2번째위치부터 끝까지
Console.WriteLine(str.Substring(2,4));
}
}
} - ### -------------------------------------------------------------------------------------
 ToCharArray
ToCharArray
- 문자열을 Char형의 배열 형식으로 반환합니다- ### code -----------------------------------------------------------------------------
- using System;
namespace ConsoleTest
{
class Class1
{
public static void Main(string[]args)
{
string str = "012wxyz789";
char [] arr; - arr = str.ToCharArray(3, 6); //3번째 위치에서 6개의 글자를 추출해 배열방에 각각 넣는다.
Console.Write("The letters in '{0}' are: '", str);
Console.Write(arr); //배열방 출력시 해당내용 출력 - for( int i=0;i<arr.Length;i++) //각각의 배열방에도 들어가 있음.
Console.WriteLine(arr[i]); - Console.WriteLine("'");
- char [] array;
array = str.ToCharArray(); //인자를 써주지 않으면 모든 문자 배열에 집어넣음
Console.WriteLine("Each letter in '{0}' is:", str);
Console.WriteLine(array); - foreach (char c in arr)
Console.WriteLine(c);
}
}
} - ### -------------------------------------------------------------------------------------
 System.Text.StringBulider
System.Text.StringBulider
- 닷넷에서 String클래스를 이용한 문자열 처리는 비효율적
- 대형 문자열이나 잦은 문자열 변경시
- 대부분의 문자열 관련 함수들이 String 인스턴스를 새로 생성시켜 반환 - StringBulider sb = new StringBulider("ABC");
- - StringBuilder.Capacity : 객체내에 문자열 버퍼 크기
- StringBuilder.Length : 문자열 길이 - ### code -----------------------------------------------------------------------------
- using System;
namespace ConsoleTest
{
class Class1
{
public static void Main(string[]args)
{
StringBuilder sb = new < /FONT > StringBuilder("I am a Boy", 18);
// StringBuilder Test
//가용량을 적어주지 않으면 기본 용량은 16이고, 기본 최대 용량은 Int32.MaxValue - Console.WriteLine(sb.ToString());
Console.WriteLine(sb.Length);
Console.WriteLine(sb.Capacity);
Console.WriteLine(sb.MaxCapacity); - Console.WriteLine(sb.Insert(0,"삽입"));
- Console.WriteLine(sb.Remove(0,2));
- Console.WriteLine(sb.Append("추가문자열"));
Console.WriteLine(sb.Append(5000));
Console.WriteLine(sb.AppendFormat("{0,10}","end")); - Console.WriteLine(sb[0]);
sb[0] = 'i';
Console.WriteLine(sb[0]); - Console.WriteLine(sb.ToString().Replace(" ",""));
Console.WriteLine(sb.ToString().IndexOf("Boy"));
}
}
}
'ETC' 카테고리의 다른 글
| [JAVA]compareTo 를 이용한 String비교 (0) | 2013.01.15 |
|---|---|
| [ETC] SSD USB 설치시 오류 (0) | 2012.11.13 |
| 이클립스 디버깅 Tip (0) | 2012.08.03 |
| 이클립스 테마 플러그인하는 방법!(컬러&폰트) (0) | 2012.06.15 |
| 이클립스 폰트 설정. (0) | 2012.06.15 |
설정
트랙백
댓글
글
예전 테스트 에디터를 사용해 개발할 때는 문제가 있을 것으로 의심되는 부분에 코드의 어는 부분이 실행되는지, 해당 부분에서 변수나 수식의 값이 어떻게 변하는지를 보기 위해 System.out.println() 을 넣고, 콘솔로 출력되는 메시지를 보며 작업했었다. 하지만, 이런 방법은 불편함과 문제를 안고 있다.
이에 Eclipse는 디버깅 작업을 효율적으로 할 수 있도록 도와주는 여러 가지 도구를 제공한다.
1. 디버그 모드로 실행하기
프로그램을 디버깅하려면 디버그 모두로 실행해야 한다. 디버그 모드로 프로그램을 실행할 때는 메뉴바의 Run > Debug As를 이용하면 된다. 메뉴바에서 Run > Debug를 선택하면 Debug 다이얼로그가 뜨며, Java Application에서 실행하려는 설정을 선택하고, Debug버튼을 누르면 프로그램이 디버그 모드로 실행된다.
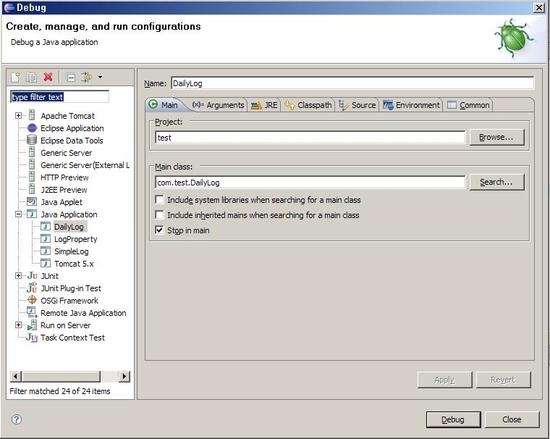
만약, 이클립스 디버그에 관해 별도의 세팅을 하지 않은 경우에 아래와 같이 다이얼로그가 뜨며, 여기서 Java Application으로 프로젝트를 생성한다. 생성 방법은 Java Application노드에서 오른쪽 버튼 클릭 > New를 클릭하자.
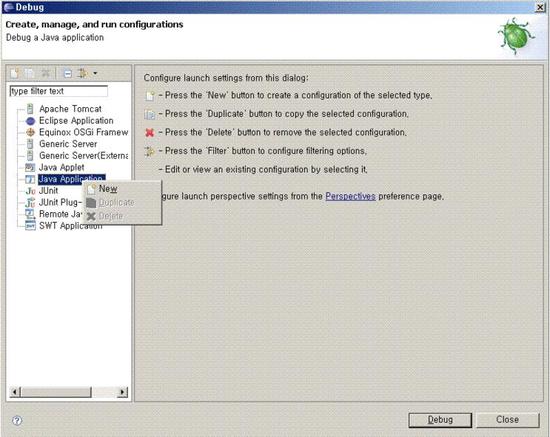
그러면, 아래와 같은 다이얼로그가 나타난다.
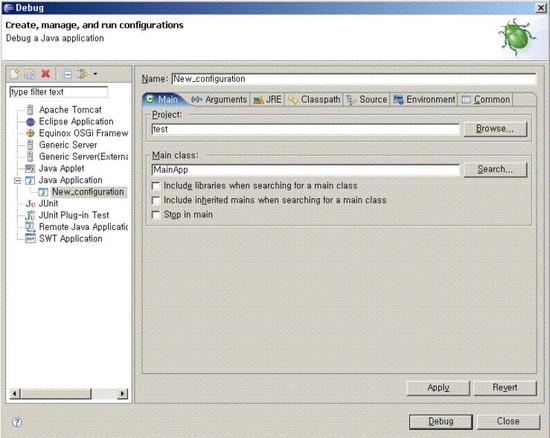
위의 그림과 같이 Entry Point를 설정해 준다. 즉, main메소드가 있는 클래스의 이름을 셋팅해주고 기타 등등의 설정을 한후 Debug버튼을 클릭하면 디버그가 실행이 된다.
아래 그림은 Debug 다이얼로그에서 Main탭의 Stop in main 체크박스에 체크한 상태에서 프로그램을 디버그 모드로 실행한 모습이다. Stop in main 체크박스에 체크했기 때문에, main()매서드의 첫 코드가 실행되기 직전에 진행이 멈추었다. 이렇게 멈춘 프로그램을 계속하려면, Debug 뷰의 툴바에서 Resume 버튼을 누른다.
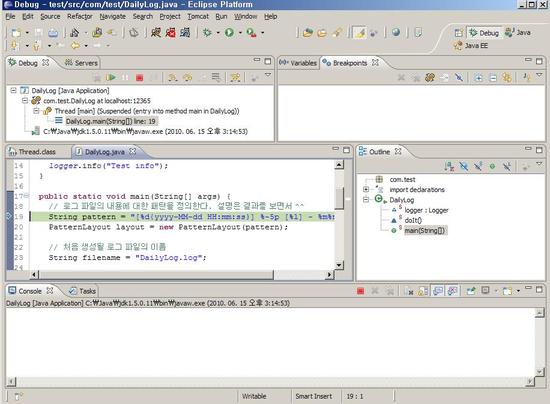
2. 브레이크포인트 (Breakpoint) 설정하기
작성한 프로그램이 의도대로 실행되지 않는다면, 의심되는 부분을 집중적으로 살펴봐야 하는데, 바로 이럴 때 사용하는 것이 브레이크포인트이다.
Eclipse는 프로그램을 실행하다가 브레이크포인트를 만나면 프로그램의 실행을 멈추고 에디터에 브레이크포인트가 지정된 행을 하이라이트한다. 이상태에서 프로그램을 한 단계씩 실행시키며 프로그램의 흐름이 원하는 대로 진행되는지, 각 변수나 수식의 값이 제대로 설정되고 있는지를 확인 할 수 있다. 브레이크포인트는 디버그 모드로 실행될 때만 의미가 있다.
브레이크포인트를 사용해보자. 에디터에서 브레이크포인트를 지정하고 싶은 위치에 에디터의 왼쪽에 있는 마커(marker bar)를 더블클릭하거나 마커바에서 오른쪽 버튼 클릭 > Toggle Breakpoint를 선택해도 된다. 브레이크포인트가 추가되면 마커바에 파란색 동그라미로 표시된다. 삭제는 파란색 동그라미를 더블클릭하면 제거된다.
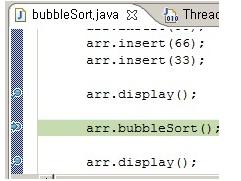
브레이크포인트를 설정하고 디버그를 실행하면 아래와 같은 그림이 나온다.

설정된 브레이크포인트들은 [Breakpoints View]에 전부 리스트 되며 설정된 브레이크포인트는 Breakpoints View에서 해당 항목을 check, uncheck 함에 따라 활성화 또는 비활성화된다
|
* 브레이크포인트 활성화/비활성화 상황에 따라 브레이크포인트를 활성화하거나 비활성화할 수 있다. 활성화 상태에서 브레이크포인트의 팝업 메뉴중 Disable Breakpoint를 선택하면 비활성화 된다. 비활성화 브레이크포인트는 흰색 동그라미로 표시되고, 이 상태에서는 프로그램의 실행을 멈추지 않는다. 이는 특정 브레이크포인에서 실행을 멈추지 않고 싶지 않지만, 그렇다고 삭제하고 싶지 않은 경우에 이용한다. 비활성화를 활성화 하려면 팝업 메뉴에서 Enable Breakpoint를 선택하면 된다. |
루프 안에 설정된 브레이크포인트의 반복 횟수가 많을 경우(오류로 인한 무한 로프) 특정 회수에 대해서만 프로그램이 멈추게 하기 위해서는 브레이크포인트가 설정된 마커바에서 오른쪽 버튼의 팝업 메뉴의 [Breakpoint properties]를 눌러 나타나는 팝업 창의 [Hit Count]를 체크하고 방문 횟수를 입력한다.
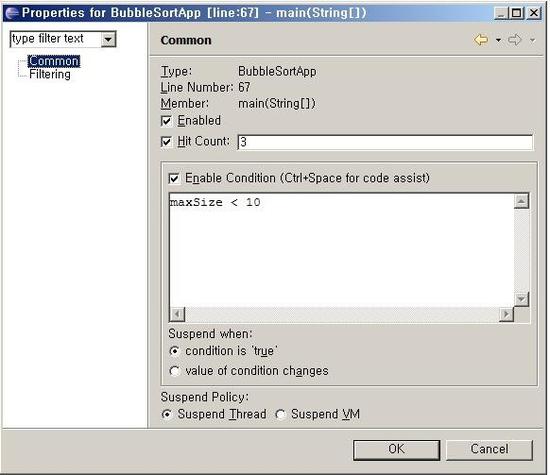
또는 Hit Count를 설정하려는 브레이크포인틀 선택한 다음 컨텍스트 메뉴에서 Hit Count를 선택하려는 브레이크포인트를 선택한 다음 컨텍스트 메뉴에서 Hit Count를 선택하면 아래와 같은 그림이 뜨며, 여기에 적절한 숫자를 입력하면 된다.
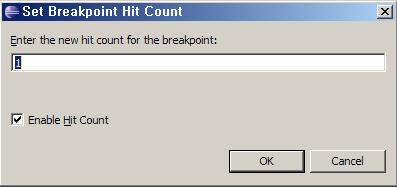
브레이크포인트에 Hit Count가 설정되면, Breakpoint 뷰에서 해당 브레이크포인트 옆에 아래 그림과 같이 Hit Count 숫자가 표시된다.
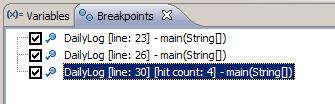
3. 디버그 진행하기
설정한 환경 (breakpoint, hit count, stop in main...) 에 따라 프로그램의 진행을 수동으로 관리할 수 있다. 여기에서는 [Debug View]의 툴 바에 있는 메뉴들을 중심으로 Debug 진행 관리 방법을 살펴보자.
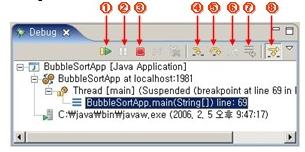
(1) Resume (F8): 멈췄던 쓰레드 다시 진행. 다음 브레이크포인트까지 계속 진행
(2) Suspend: 쓰레드를 멈춤
(3) Terminate: 프로그램 종료
(4) Step Into (F5): 스텝 단위로 프로그램 실행, 메서드가 호출될 경우 그 메서드 안으로 이동
(5) Step Over (F6): 메서드가 호출되더라도 메서드 안으로 이동하지 않고 현재 코드 진행
(6) Step Return (F7): 현재 메서드로부터 리턴. 메서드 호출부로 위치 이동
(7) Drop to Frame: 특정 메서드를 실행하다 그 메서드의 처음부터 다시 실행
(8) Step Filtering: 디버깅 도중 디버깅 대상이 되지 않는 메서드 안으로는 들어가지 않게 설정하는 곳. [Window > Preferences > Java > Debug > Step Filtering]에서 설정
아래 그림과 같이 Debugging을 하며 관련된 변수들을 관찰할 수 있는 창이 있는데 이 창이 [Variables View]이다. 현재 가용한 변수들이 나열되고 현재 진행 시점에 할당되어 있는 값을 볼 수 있다.
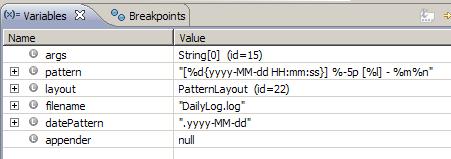
[Display View]는 현재 스택 프레임의 컨텍스트에서 실행할 수 있는 모든 종류의 수식을 입력 및 실행이 가능하다. 원본 코드의 수정 없이 다양한 형태로 메서드나 변수 값들을 또는 그 조합 결과를 확인해 볼 수 있다. [Window > Show View > Display] 로 Display View를 활성화 시킨다. 관찰하고자 하는 수식이나 메서드들을 기술해 놓는다. Debugging을 하면서 현재 Display View에 기술된 수식 또는 메서드의 상태 값을 알기 위해서는 해당 항목을 선택한 수 뷰 툴바의 [Display Result of Evaluating Selected Test] 또는 [Ctrl + Shift + D]를 누르면 값을 보여준다. 잘못된 입력이나 값을 알 수 없는 상황일 경우 에러를 보여준다.
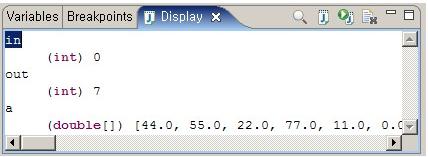
[Inspect]는 Display View에서는 결과를 문자열로만 파악할 수 있다. 때문에 객체의 상태를 알기 위해서는 다른 방법을 사용해야 하며 그 중 하나가 Inspect 기능을 이용하는 것이다. Inspect 는 관찰 대상 수식을 선택하고 컨텍스트 메뉴에서 Inspect를 선택 (Ctrl + Shift + I)하는 것이다. 하지만 Inspect는 일시적인 관찰 방법이며 자세한 관찰을 하고 싶을 경우 [Ctrl + Shift + I]를 다시 눌러 Expression View 로 대상을 옮겨 관찰한다.
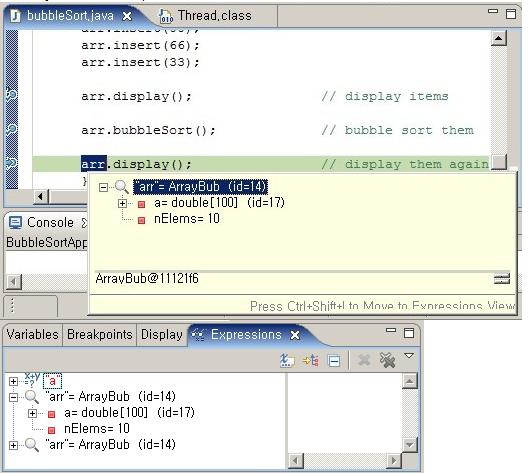
[Watch]는 특정 수식을 지속적으로 관찰하고 싶을 경우 inspect 기능이나 Display View를 이용하는 것은 번거로울 수 있다. 이런 때 Watch 기능이 아주 유용할 수 있다. Watch 기능은 Expressions View안에서 작동한다. 위 그림에서 작은 '(X+Y)' 아이콘이 붙은 항목들이 Watch 기능이 적용되고 있는 것들이다. Watch 항목은 Expressions View 내에서 [컨텍스트 메뉴 > Add Watch Expression]을 눌러 나타나는 [Add Watch Expression] 위한 팝업 창에 여러 가지 수식을 입력하여 지속 관찰할 수 있다.
[출처] [이클립스] 디버깅|작성자 향기로운 제비꽃
'ETC' 카테고리의 다른 글
| [ETC] SSD USB 설치시 오류 (0) | 2012.11.13 |
|---|---|
| [Java] 문자열 관련 Tip!! (0) | 2012.08.30 |
| 이클립스 테마 플러그인하는 방법!(컬러&폰트) (0) | 2012.06.15 |
| 이클립스 폰트 설정. (0) | 2012.06.15 |
| [이클립스] 이클립스 단축키 정리 추가본 (0) | 2012.06.10 |
설정
트랙백
댓글
글
이클립스 테마 설정 - 이클립스 컬러테마
다들 공감할 이클립스 하얀화면 !!!그 피로도란!!!ㅠ_ㅠ 그래서 찾아보니 이렇게 감사한 자료를!!! 복받으실거에요
출처는 http://plusblog.tistory.com/865#recentEntries 입니다!!
http://eclipsecolorthemes.org/ 이곳에서 더많은 테마를 받아서 Import가능합니다.
(1) 이클립스를 실행합니다
(2) 기본 화면은 이렇게 텍스트 에디터 부분이 흰색입니다. 이를 이클립스 컬러 테마를 이용해서 변경해보도록 하겠습니다.
(3) [Help] - [Eclipse Marketplace] 를 선택합니다.
(4) 잘은 모르겠지만 이클립스를 튜닝할 수 있는 이런저런 도구들이 있나 봅니다. 아래와 같은 화면이 뜨게 됩니다.
(5) 검색창에 'Color' 라고 입력하시면 'Eclipse Color Theme' 이라는 항목이 나옵니다. 이클립스 컬러 테마를 변경 할 수 있게 해주는 항목입니다. 아래 쪽에 'Install' 을 클릭합니다.
(6) 설치를 시작합니다.
(7) 해외에서 받아오는지 아니면 저희 연구실 네트웍 상황이 메롱이라서 그런지는 모르겠지만 한참 걸려야 설치 파일을 다운 받습니다. '참을 인' 이 3개면 살인도 면한다니 기다려보시기 바람니다.
(8) 다운로드 완료! [Next] 버튼을 눌러 설치를 진행합니다.
(9) 라이센스 동의서입니다. 잘 읽어보면 '뼈와 살을 분리한다' 라는 항목이 있을 수도 있으니 꼼꼼히 읽어보시기 바랍니다.
(10) 설치를 시작합니다. 이클립스 컬러 테마가 설치되고 있습니다.
(11) 설치를 하다보면 중간에 보안 경고가 뜹니다. 쿨하게 'Ok'를 눌러줍니다.
(12) 잠시후 설치가 완료되고 이클립스를 재시작 하겠다는 메시지가 뜹니다. 'Restart Now'를 클릭하여 이클립스를 재시작합니다.
(13) 이클립스가 재실행 됩니다.
(14) 재실행 됩니다..
(15) 뭐야 이거 안 바뀌었잖아!! 이거 사기네...
라고 말하지 마세요.. 제대로 설치 완료 되었고, 아직 설정을 안해서 흰색 기본 배경이 보이는 것입니다.
(16) [Window] - [Preferences] 를 선택합니다.
(17) 이런 창이 뜹니다.
(18) [General] - [Appearance] - [Color Theme] 을 선택해줍니다. 제대로 설치가 되었다면 원래 없던 이 녀석이 떠야합니다.
(19) Theme 항목에서 아무거나 골라잡고 클릭을 하면 옆에 예제가 나옵니다. 문자열의 색, 예약어의 색, 변수명의 색 등등 여러분 마음에 드는 테마를 골라서 설정해 주면 됩니다.
(20) 색상 적용을 위해서 몇몇 에디터화면은 닫힐 수도 있다는 경고입니다. 저장을 안한녀석이 있다면 저장을 해주세요.
(21) 적용이 완료되었습니다.
대한민국 개발자분들의 눈 건강을 위하여, 흰색 배경의 에디터를 어두운 계열로 바꾸어 코딩하시기 바랍니다. 하루이틀 개발하는 것도 아니고, 오랫동안 먹고 살아야 할 텐데 눈 건강이 나빠지면 안되겠지요 ^^
이클립스 컬러 테마 설정 방법이었습니다
'ETC' 카테고리의 다른 글
| [Java] 문자열 관련 Tip!! (0) | 2012.08.30 |
|---|---|
| 이클립스 디버깅 Tip (0) | 2012.08.03 |
| 이클립스 폰트 설정. (0) | 2012.06.15 |
| [이클립스] 이클립스 단축키 정리 추가본 (0) | 2012.06.10 |
| 이클립스 화면& 폰트 변경 (0) | 2012.05.30 |
설정
트랙백
댓글
글
눈아파서 변경하고싶지만 건들자니 큰 건이라 안합니다..;;;귀찮아서 다운받아서 하자니 너무 마음에
안드는 부분이 많아 임시방편으로 폰트나 몇가지 색을 변경합니다...ㅠㅠ 누가 완전 맘에드는 걸로
설정한 파일 없으신가요 ㅜㅜ
Java 파일 폰트및 태그 색상 변경하기
Window -> Preferences -> General -> Appearance -> Colors and Fonts -> Java : 폰트
Window -> Preferences -> General -> Editors -> Text Editors : 라인선택 색상, 백그라운드 색상등..
Window -> Preferences -> Java -> Editor -> Syntax Coloring : 자바 문법 태그 색상
XML 파일 폰트및 색상 변경하기
Window -> Preferences -> General -> Appearance -> Colors and Fonts -> Basic -> Text Fonts
Window -> Preferences -> XML -> XML Files -> Editor -> Syntax Coloring
블럭색상 변경하기
Preferences > General > Editors > Text Editors > Annotations
Occurrences Highlighted의 색을 변경하면 됨.
블럭배경색
Perference > General > Editors > Text Editors - Apperance color options:
Selection background color의 색을 변경하면 됨. 선택한 블록 색 변경
Perference > General > Editors > Text Editors - Apperance color options:
Selection foreground color의 색을 변경하면 됨. 선택한 블록 글씨색 변경
현재 커서 라인색
Perference > General > Editors > Text Editors - Apperance color options:
Current line highlight : 현재 라인의 색
'ETC' 카테고리의 다른 글
| 이클립스 디버깅 Tip (0) | 2012.08.03 |
|---|---|
| 이클립스 테마 플러그인하는 방법!(컬러&폰트) (0) | 2012.06.15 |
| [이클립스] 이클립스 단축키 정리 추가본 (0) | 2012.06.10 |
| 이클립스 화면& 폰트 변경 (0) | 2012.05.30 |
| Eclipse 유용한 단축키 (0) | 2012.05.23 |
설정
트랙백
댓글
글
◈ Java Editor 단축키
Ctrl + Shift + M : 특정 클래스 Import 시키기
Ctrl + Shift + O : 자동으로 Import 시키기
Ctrl + L : 특정 줄 번호로 가기
Ctrl + 마우스커서(혹은 F3) : 클래스나 메소드 혹은 멤버를 상세 검색
ALT + Left , ALT + Right : 이전, 이후 작업 화면
Ctrl + Shift + G : 특정 메소드나 필드를 Reference하고 있는 곳을 검색
Ctrl + , or : 다음 annotation(에러, 워닝, 북마크 가능)으로 점프
Ctrl + T : hierarchy 팝업 창 띄우기(인터페이스 구현 클래스간 이동 시 편리)
F4 : hierachy view 퍼스펙티브 생성
Ctrl + O : 메소드나 필드 이동하기
Ctrl + Shift + Down : 클래스 내에서 다음 멤버로 이동
F2 : 컴파일 에러의 빨간 줄에 커서를 가져다가 이 키를 누르면 에러의 원인에 대한 힌트를 제공
Ctrl + 0 : 클래스 구조를 트리로 보기
Ctrl + Shift + T : 클래스 찾기
Ctrl + Shift + Space : 메소드의 파라미터 목록 보기
(메소드의 괄호 안에 커서를 놓고 이 키를 누르면 파라미터 타입 힌트를 볼 수 있음)
Ctrl + Shift + T : 검색하기
Java Search (자바요소검색)
- Search String : 검색할 자바요소 이름
- Search For : 입력한 요소의 종류(매소드,패키지,생성자 등)
- Limit To : 탐색 결과 제약
- Scope : 탐색범위 제약
File Search(단순 스트링검색)
Ctrl + K : 찾고자 하는 문자열을 블럭으로 설정한 후 키를 누른다
Ctrl + Shift + K : 역으로 찾고자 하는 문자열을 찾아간다
Ctrl + J : Incremental find 이클립스 하단 상태 표시줄에 Incremental find 라고 표시되어 한 글자자씩 누를 때 마다 코드내의 일치하는 문자열로 이동, 다시 Ctrl + J 를 누르면 그 문자열과 일치 하는 부분을 위/아래 방향키로 탐색이 가능
Ctrl + PageUp , Ctrl + PageDown : Edit 창 좌우 이동 (Edit 창이 여러 개 띄워져 있을 경우 Edit 창간의 이동)
Ctrl + Shift + F : 코드 자동 정리
Ctrl + 1 : Quick Fix 에러가 발생했을 경우 Quick Fix를 통해 쉽게 해결이 가능함
Ctrl + Shift + / : 블록 주석(/* */)
Ctrl + Shift + \ : 블록 주석 제거
Ctrl + / : 여러 줄이 한꺼번에 주석 처리됨 (주석 해제하려면 반대로 하면 됨)
Alt + Up(Down) : 위(아래)줄과 바꾸기
Alt + Shift + UP : 커서를 기준으로 토큰단위 블럭지정
Alt + Shift + DOWN : 커서를 기준으로 토큰단위 블럭해제
Alt + Shift + 방향키 : 블록 선택하기
Alt + Shift + R : Refactoring (이름변경) - Refactoing 으로 전체 소스에서 이름변경에 의한 참조 정보를 변경해 준다
Alt + Shift + J : 자동으로 주석 달기 (메소드나 멤버변수에 포커스 두고 실행)
Alt + Shift + Z : Surround With 메뉴 (try / catch 문이나 for , do , while 등을 해당 블록에 감싸주는 메뉴가 나타남)
Ctrl + Space : 입력 보조장치(Content Assistance) 강제 호출 → 입력하는 도중엔 언제라도 강제 호출 가능함
Ctrl + D : 한 줄 삭제
Ctrl + W : 파일 닫기
Ctrl + I : 들여쓰기 자동 수정
Ctrl + Shift + X : 대문자로 변환
Ctrl + Shift + Y : 소문자로 변환
Ctrl + Shift + L : 모든 단축키의 내용을 표시
Ctrl + Shift + B : 현재 커서 라인에 Break point 설정
Ctrl + F6 : 창간 전환, UltraEdit 나 Editplus 의 Ctrl + Tab 과 같은 기능
Ctrl + Shift + F4 : 열린 파일 모두 닫기
Ctrl + M : 전체화면 토글
Ctrl + Alt + Up(Down) : 한 줄(블럭) 복사
템플릿 수정 → 환경설정/자바/편집기/템플릿
◈ Window 이동
F10 : 메뉴창을 활성화
Ctrl + F8 : 다음 Perspective로 이동
Ctrl + N : 새로운 파일 및 프로젝트 생성
Ctrl + Shift + Down : Java Editor에서 다음 member로 이동
Ctrl + F7 : 다음 View로 이동
Ctrl + Shift + F7 : 이전 View로 이동
Alt + ← : 이전 작업 화면
Alt + → : 다음 작업 화면
F12 : 컴파일 중 에러 등으로 포커스가 다른 곳으로 갔을 때 Editor 로 커서 이동
Ctrl + 1 : 컴파일 에러가 발생한 곳에서 Ctrl + 1을 누를 경우 컴파일 에러에 대한 해결책을 제시
◈ 디버깅 단축키
Ctrl + Shift + B : 현 커서의 위치에 브레이크 포인터 설정/해제
F11 : 디버깅 시작
F8 : 디버깅 계속
F6 : 한 줄씩 실행(Step Over)
F5 : 한 줄씩 실행하되 함수일 경우 그 함수 내부로 들어감(Step Into)
Ctrl + R : 현재 라인까지 실행(Run to Line)
Ctrl + F11 : 이전에 실행되었던 Run 파일 실행
◈ 메소드 쉽게 생성하기
Ctrl + Space 하면 템플릿 (환경설정/자바/편집기/템플릿 에서 편집 가능)
클래스의 멤버를 일단 먼저 생성한다
override 메소드를 구현하려면, 소스→메소드대체/구현 에서 해당 메소드를 체크한다
기타 클래스의 멤버가 클래스의 오브젝트라면, 소스→위임메소드 생성에서 메소드를 선택한다
◈ Organize import
자바파일을 여러 개 선택한 후 소스→가져오기 체계화 해주면 모두 적용됨
◈ 소스 코드 형식 및 공통 주석 설정
환경설정 → 자바 → 코드 스타일 → 코드 포맷터 → 가져오기 → 프로파일.xml
환경설정 → 자바 → 코드 스타일 → 코드 템플릿 → 가져오기 → 템플릿.xml
다수의 자바파일에 프로파일을 적용하려면 패키지 탐색기에서 패키지를 선택한 후 소스 → 형식화를 선택하면 됨
◈ 에디터 변환
에디터가 여러 파일을 열어서 작업 중 일 때 Ctrl + F6 키를 누르면 여러 파일명이 나오고 F6키를 계속 누르면 아래로 Ctrl + Shift + F6 키를 누르면 위로 커서가 움직임
Ctrl + F7 : 뷰간 전환
Ctrl + F8 : 퍼스펙티브간 전환
F12 : 에디터로 포커스 위치
'ETC' 카테고리의 다른 글
| 이클립스 테마 플러그인하는 방법!(컬러&폰트) (0) | 2012.06.15 |
|---|---|
| 이클립스 폰트 설정. (0) | 2012.06.15 |
| 이클립스 화면& 폰트 변경 (0) | 2012.05.30 |
| Eclipse 유용한 단축키 (0) | 2012.05.23 |
| 배드 테스트 프로그램 (0) | 2012.05.22 |
설정
트랙백
댓글
글
일일이 하려면 ....@____________________@ ;;;
그래서 이런게 있더군요 ..
http://www.eclipsecolorthemes.org/
이곳에서 원하는 테마를 선택하셔서 EPF파일로 저장후 IMPORT하시면 됩니다.
자세한 내용이 필요하시면 http://neouser.tistory.com/270 포스팅이 잘되어있습니다.
만약 실패할경우 초기화 .......정말 찾다가 못찾았습니다.
이게 정상적인 방법인지는 모르겠지만. workspaese를 다시 설정해서 부팅하면 초기화면입니다.
그상태에서 .metadata폴더를 덮어 씌우고 기존 프로젝트를 Import 하시면 됩니다.
'ETC' 카테고리의 다른 글
| 이클립스 폰트 설정. (0) | 2012.06.15 |
|---|---|
| [이클립스] 이클립스 단축키 정리 추가본 (0) | 2012.06.10 |
| Eclipse 유용한 단축키 (0) | 2012.05.23 |
| 배드 테스트 프로그램 (0) | 2012.05.22 |
| 컴퓨터 포멧후 드라이브 잡기 3DP (0) | 2012.05.22 |
설정
트랙백
댓글
글
형식화 Ctrl + Shift + F (내가 설정한 포멧터에 맞게 바꿔줌)
행 들여쓰기 Ctrl + I
대문자 변환 Ctrl + shift+ y
소문자 변환 Ctrl + shift + x
모두 접고 펴기 Ctrl+ /
창닫기 Ctrl + w
모든창닫기 Ctrl + shift + w
상단 파일목록창 펼치기 Ctrl+E
코드 어시스트 Ctrl+space
(클래스이름에서 ctrl + t) 거기에 클래스 구조 보기
바로가기라던가(ctrl + leftClick) 선언된 함수나 클래스
Ctrl + L, Ctrl + Shift + l 이클립스 단축키 리스트
마지막으로 몇 가지 유용한 단축키입니다.
중복은 정리할게요 ㅋ
'ETC' 카테고리의 다른 글
| [이클립스] 이클립스 단축키 정리 추가본 (0) | 2012.06.10 |
|---|---|
| 이클립스 화면& 폰트 변경 (0) | 2012.05.30 |
| 배드 테스트 프로그램 (0) | 2012.05.22 |
| 컴퓨터 포멧후 드라이브 잡기 3DP (0) | 2012.05.22 |
| 가상드라이브 프리웨어 (0) | 2012.05.22 |
설정
트랙백
댓글
글
하드 디스크의 배드 섹터 검사 프로그램입니다.
이유없이 사용중 블루스크린 뜨거나 하면 가끔 하드디스크에
배드일 수도 ...ㅋ
'ETC' 카테고리의 다른 글
| 이클립스 화면& 폰트 변경 (0) | 2012.05.30 |
|---|---|
| Eclipse 유용한 단축키 (0) | 2012.05.23 |
| 컴퓨터 포멧후 드라이브 잡기 3DP (0) | 2012.05.22 |
| 가상드라이브 프리웨어 (0) | 2012.05.22 |
| 자격증 등급입니다. 열심히 해서 Get해요. (0) | 2012.05.21 |





















 지엠_데이터_hdd_scan_v2.0-tmteam.exe
지엠_데이터_hdd_scan_v2.0-tmteam.exe
RECENT COMMENT